ネットワークエンジニアで高きを目指せ(横浜編)
IT修行中(マレーシア<ー>ベトナム⇒日本)
:月額1000円、動画の量が豊富なのが魅力。どんなにプログラミングのモチベーションが下がっても戻ってこれるのはドットインストールのおかげ。
作る楽しみはここが教えてくれる!
月額料金980円オブジェクト、クラス、メソッド等基本的なことを学べる。おそらく多くのエンジニア志望者はこれから始めると思われる。
:月額1078円とても詳しく説明してくれるがJavascriptを学ぶ講座は少ない。ドットインストール、Progateに続いてやっていいサイトだと思う。
■□━━━━━━━━━━━━━━━━━━━━━━━━━━━━━━━□■
SEO対策からビジネス相談まで!500円から買えるココナラ
■□━━━━━━━━━━━━━━━━━━━━━━━━━━━━━━━□■
テレビや新聞、雑誌で注目のココナラ! SEO対策、ビジネス相談、キャリア相談など、登録料は無料で、全て500円~で お願いできる!
価格満足度97%、まだ知らないあなたは損しているかも? あらゆるお困りごとはココナラにお任せ!
freeks
 :月額9800円転職の相談も載ってくれる格安プログラミングスクールです。
施設使用料はこの月額使用料さえ払っていれば使えます。
300社に及ぶ提携先企業からあなたに合う企業をご提案してくれるらしい。
日本帰ったらここに通うかもしれない。
:月額9800円転職の相談も載ってくれる格安プログラミングスクールです。
施設使用料はこの月額使用料さえ払っていれば使えます。
300社に及ぶ提携先企業からあなたに合う企業をご提案してくれるらしい。
日本帰ったらここに通うかもしれない。
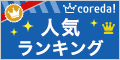

:月額7800円2021/2月20日から通い始めました。
完全オンラインで、PHPを学びはじめました。
途中からの参加なのでいきなりPHPの条件分から始めています。
進度はゆっくり目なので、ついていけること間違いなし。
:入会金49,800円 月会費3,980円と業界では安め。
最大の特徴は塾内限定で未経験向けの案件紹介があるとのこと。
その経験を積むだけでも本塾には所属する価値があるかもしれません。
:コードペンみたいに実際にコードをっ打って勉強できます。ヒントが少ないので難しめです。無料で結構勉強できるので有難いです。